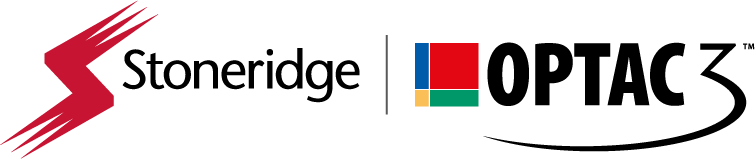How to install the OPTAC Fleet Viewer Software
**These instructions are for installing on a single computer only.**
Installing the software
- Do not plug in your dongle yet. The software needs to be installed before the dongle can be activated.
- Insert the OPTAC DVD in your computer’s DVD drive.
- Chose your language by selecting a flag.
- Select “I accept the terms of the License Agreement” and click once on “Next”.
- Select “Standard Installation” and click once on “Next”.
- Select the installation folder and click once on “Next”.
- You may be required to restart your computer during the installation
- Once the software has installed, insert the black/blue dongle (found in the small silver bag in the OPTAC box) into a USB port. (Usually found at the back of a standard PC.)
- With the dongle in place, double click on the “OPTAC” icon on your desktop.
Activating your dongle
- If your dongle is not yet active, you now need to activate your dongle and obtain your activation code.
- You can obtain this code by clicking on the link above the white box on your screen and following the steps, or by calling the support team on 01382 866 302. For a step-by-step run through of the activation process, click here.
- Once you have activated, enter your activation code in the box provided.
- Once the code is entered, click on “Next”. Then click on “Finish”.
- Click on “Next” on the Initial Setup screen.
- Choose your country and click on “Next”.
- Select “Stand Alone” and click on “Next”.
- Now please change the password to something you can remember. You must also confirm it, and then click on “Next”. Please note: The next time you use the software, the user name will remain as “admin” but the password will be the one you changed it to.
- Select a backup reminder option and click on “Next”.
- Click on “Next” and then “Finish”